كيفية تقسيم الهارد ويندوز 10
جدول الموضوع
إذا كنت ترغب في المعرفة الكاملة حول كيفية تقسيم الهارد ويندوز 10 فانت الآن وصلت للمكان الصحيح تقسيم القرص الصلب هي عبارة عن وسيلة جيدة من أجل تنظيم الملفات والتطبيقات والمجلدات الخاصة بك في الأقراص، ويعتبر تقسيم الهارد طريقة تقبل التطبيق من أجل منح نظامك والأقراص الوظائف المتعددة مع فرصة تواجد مساحة كافية على كلاً منها، تعرفوا على المزيد من sys-on
كيفية تقسيم الهارد ويندوز 10
إذا امتلكت اليوم هارد ديسك جديد ولديك الرغبة في تقسيمه فسوف تحتاج معرفة بعض الخطوات لكي تقوم بتطبيقها على الهارد ديسك وتتمكن من تقسيمه بشكل سليم قبل استخدامه.
إذا كنت تعمل مع هارد جديد أو تبحث فقط عن طريقة تقسيم محرك الأقراص لديك إنها تفس العملية والخطوات، ولأنك محظوظ وصلت إلينا هنا لكي تتعلم كيفية تقسيم الهارد ويندوز 10 بالخطوات السهلة السريعة.
اتبع فقط الخطوات في السطور القادمة والتي سوف تقوم بمساعدتك في التنقل من نظام محرك أقراص لنظام أكبر من عدد من الأقراص المفترضة التي ترغب بها في بعض الخطوات السهلة.
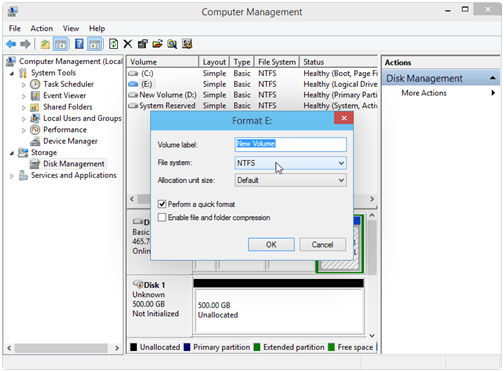
كيفية تقسيم الهارد ويندوز 10 بدون برامج
أسهل طريقة لتقسيم الهارد الجديد أو الموجود لديك وقمت بفرمته وأنت تحتاج إلى تقسيمه مرة أخرى استخدم أداة إدارة الأقراص المدمجة في الويندوز.
هناك برامج تعد من الطرف الثالث تقوم تتميز بالكثير من المزايا ولكن أداة ويندوز تستطيع أن تقوم بالتحكم وإنشاء أقسام جديدة تستطيع العمل معها.
الخطوات توضح شرح كيفية تقسيم الهارد ويندوز 10 وتنطبق على نظامي ويندوز 7، 8 أيضًا فالعملية تتشابه جدًا.
خطوات تقسيم الهارد في ويندوز 10 بدون برامج وبسهولة
الخطوات الأولى
- يتم الضغط على زرين “Win + X” والنقر على احتيار إدارة الأقراص أو انقر بزر اليمين على أيقونة جهاز الكمبيوتر ومن القائمة التي تحتوي على اختيار إدارة أو اضغط على كلمة ” “manag.
- بعد ذلك تلاحظ ظهور نافذة يتم اختيار إدارة الأقراص أو ” Disk Management”.
- يتم تحديد الهارد الذي ترغب بتقسيمه من قائمة محركات الأقراص الموجودة، فإذا كان الهارد الصلب جديد انتقل للخطوة الرابعة مباشرة.
- سوف تحتاج لتوفير مساحة كافية لكي تتمكن من تقسيم أو زيادة مساحة أي قرص، بالنقر على زر الماوس اليمين فوق قرص تريد تصغير مساحته حتى يتم وضعها في قرص مختلف.
- يحدد تقليص وحدة التخزين من القائمة المنسدلة الموجودة لديك.
- الكمبيوتر سوف يقوم بعد ذلك بعمل حساب مقدار المساحة الخالية التي تستطيع أن تقوم بتقليصها.
- فبمجرد الانتهاء سوف يسألك عن الكمية تدخل مقدار المساحة التي ترغب في تقليلها أو تقليصها بالميجابايت.
- انقر فوق الزر تقليل أو تقليص.
- العملية ربما تستغرق دقيقة واحدة وذلك يكون معتمدًا على سرعة الهارد لديك، وربما عندما تكتمل تظهر لك مساحة خالية أو غير متخصصة جديدة جانب محرك الأقراص في الجزء الموجود بالأسفل، ولونها أسود.
- تستطيع بسهولة زيادة مساحة القرص من خلال النقر بزر اليمين على القرص الذي ترغب بزيادة مساحته، ثم اختيار توسيع القرص، أو Extend Volume ثم التالي Next.
- نحدد المساحة التي ترغب بإضافتها ثم التالي ثم أيضًا ثم إنهاء، وسوف تلاحظ فورًا اختفاء المساحة الموجودة باللون الأسود؛ وذلك لأنها أضيفت للقرص، وفي حالة الرغبة بإضافة قرص جديد استكمل الخطوات…
الخطوات التالية
يتم النقر فوق زر الماوس الموجود جهة اليمين فوق المساحة الفارغة والتي تكون ظاهرة باللون الأسود، ويتم تحديد وحدة التخزين الجديدة من القائمة.
يتم اتباع كافة التعليمات الظاهرة على الشاشة ونحدد حجم وحدة التخزين الافتراضية والتي تستخدم كل المساحة الغير مخصصة وحرف القرص الجديد.
يتم اختيار تنسيق نظام الملفات في القرص NTFS.
- الاستمرارية في النقر فوق الزر NEXT (التالي)، والضغط على انهاء Finish من أجل عمل قرص جديد.
- يحتوي الهارد أو القرص الصلب على قسم جديد، تستطيع رؤيته وكل المعلومات التي تتعلق به في صفحة إدارة الأقراص الصلبة.
طريقة تقسيم الهارد ويندوز 10 بدون أي برامج
البدائل الخارجية
إذا كانت لديك الرغبة في استخدام برنامج أو أداة محددة خاصة بالجهة من الخارج من أجل تقسيم الهارد الخاص بك في نظام التشغيل ويندوز 10، توجد هناك عدة برامج تستحق التفكير فيها، والتي سوف نقوم بسردها الآن:
EaseUS Partition Master
- تستخدم الأداة من خلال أدوات تعديل الأقسام أو تغيير الحجم أو حتى حذفها تمامًا، وتغيير التسميات الخاصة بها، يعد هذا البرنامج من البرامج المستخدمة حول العالم.
- الأداة EaseUS’s Partition تأتي مع أداة Partition Recovery Wizard التي بإمكانك استخدامها لمساعدتك في إعادة جميع الأجزاء المحذوفة بعد اتلاف الهارد تمامًا.
- حمل البرنامج برابط مباشر بالضغط هنا .
Mini Tool Free
- البرنامج أو أداة التقسيم ميني تول Mini Tool مميزة جدًا حتى في الإصدار المجاني.
- تستطيع على تحويل أنظمة الملفات بدون تهيئة وحتى اختبار ثبات القرص الصلب من أجل معرفة هل هناك مشاكل غير مرغوب.
- لتحميل البرنامج اضغط هنا.
GParted
- إنه برنامج خفيف جدًا ولكنه ليس الأفضل من بين برامج أو أدوات مدير الأقسام، ولكن يستطيع دعم جميع أنظمة التنسيقات والملفات، ويعمل على مقدرته بتقسيم مجموعة كبيرة، وتغيير الحجم.
- حمل البرنامج بالضغط هنا.
طريقة تقسيم الهارد ديسك ببرنامج partition Magic
- بعد فتح البرنامج يتم تأسيس القرص الأساسي.
- اختار الإعدادات واختيار المساحة المناسبة لك.
- تأسيس عدد جديد من القرص.
- نضغط الإعدادات ويتم اتباع الخطوات الظاهرة على الشاشة.
- يتم تقسيم الهارد ديسك ويصبح جاهز للاستخدام.
- تحميل البرنامج برابط مباشر بالضغط هنا.
استخدام برنامج Minitool
- البرنامج واحد من أهم وأجدد البرامج التي من الممكن أن تستخدم من أجل الحصول على نتائج جيدة.
- البرنامج متوفر لمستخدم بنسخة مجانية متاحة على الانترنت مع بعض القيود.
- تستطيع استخدام هذا البرنامج مزج وحذف الأقسام ويتم انشاء الأقسام الجديدة.
- اضغط هنا لتحميل البرنامج برابط مباشر.
برنامج Bios لتقسيم الهارد
- البيوس برنامج مختصر لـ BASIC INPUTOUTPUT SYSTEM وهو موجود في شريحة الروم باللوحة الأم.
- الدخول إلى البرنامج، وتحويل Boot Modet إلى UEFI.
- احفظ الاعدادات على هذا النظام أو الوضع.
- قم بعمل إجراءات اقلاع فلاشه تثبيت النظام الويندوز.
- عقب الانتهاء من الخطوات التي تكون ظاهرة لك على الشاشة، يجب الوقوف عند نافذة تسمى: Where do you want to install Windows.
- بعد أن تنتهي من الخطوات الظاهرة لك على الشاشة يجب الوقوف عند نافذة حيث يتم حذف كل أقسام الهارد الموجودة.
- بعد الحصول على مساحة فارعة ويتم انشاء قسم جديد.
- يتحول العمل التلقائي ويعمل على انشاء هارد لكي يعمل الجهاز وهو في وضع GPT.
- بعد ذلك يمكن تثبيت الويندوز بمجرد الضغط على زر التالي Next.
طريقة انشاء قسم جديد في الهارد وبدون عمل فورمات
بعد أن تعلمنا كيفية تقسيم الهارد ويندوز 10 وتعرفنا طريقة زيادة مساحة الـ C سوف نتعرف طريقة عمل انشاء قسم جديد بدون فورمات أو الاستعانة ببرامج فقط اتبع الخطوات الآتية:
- استخدام أداة Disk Management ويتم اقتصاص مساحة فارغة من أي قسم مثل الخطوات السابق ذكرها.
- يتم الضغط على الزر اليمين بالمساحة الخالية بعد أن يتم اقتصاصها واختيار New Simple Volume.
- يتم تحديد رمز واسم القسم في الهارد الجديد، والضغط على Next ثم Finish.
هنا نكون وصلنا لنهاية سرد وشروحات مفصلة عن كيفية تقسيم الهارد ويندوز 10 بدون برامج أو أدوات وبسهولة كبيرة.
نتمنى أن تستطيع تقسيم أو إضافة قرص جديد بعد وضع هذه الشروحات أعلاه وإذا نال إعجابك مقال اليوم نتمنى أن تشاركه مع جميع أصدقائك عبر وسائل التواصل الاجتماعي فيسبوك وانستجرام وتوتير وغيرها لكي تعم الفائدة.
