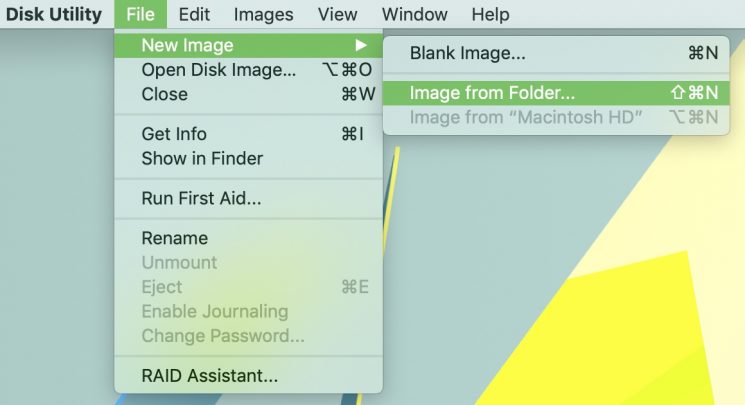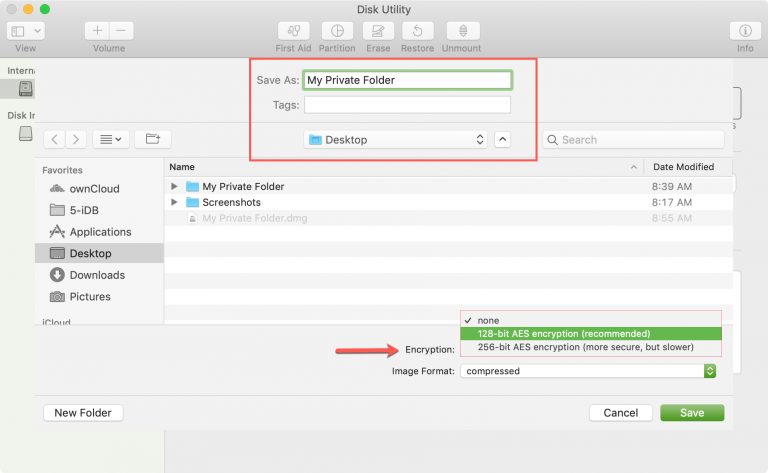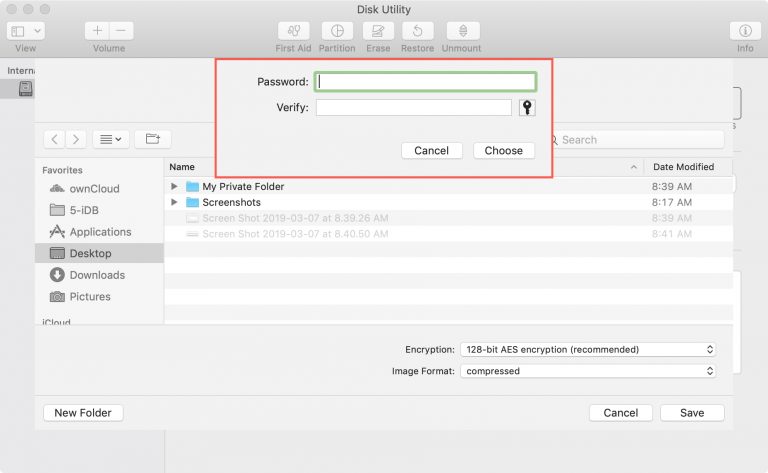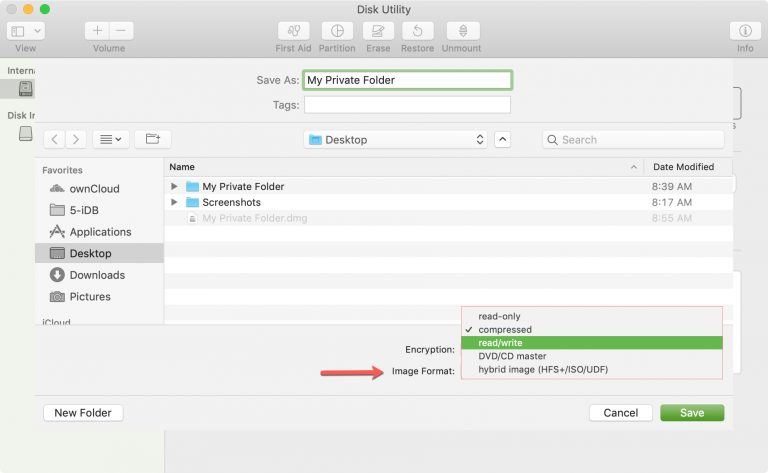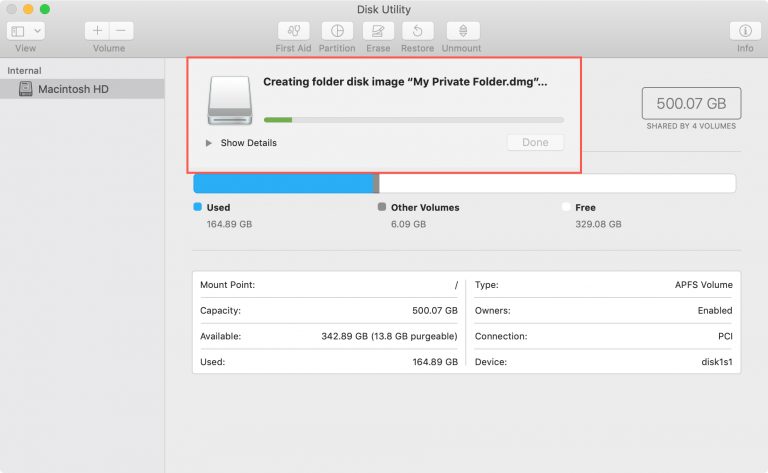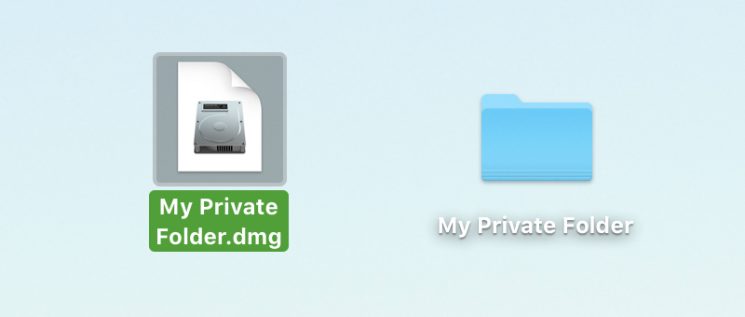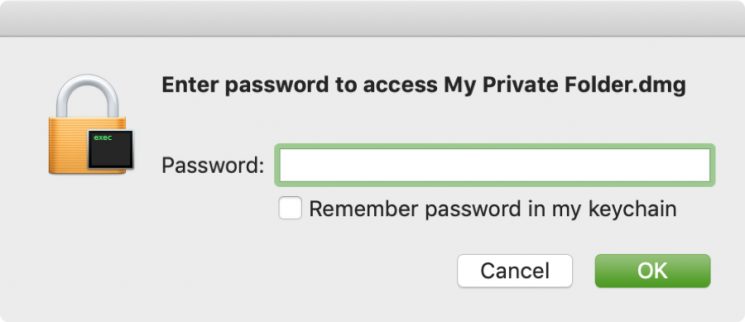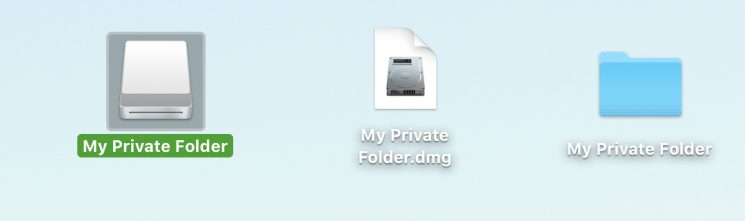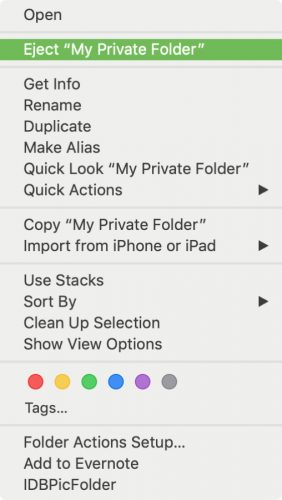الشروحات
بالصور.. تعرف على كيفية تشفير وحماية المجلدات بكلمة مرور على حاسب macOS
جدول الموضوع
كيفية تشفير وحماية المجلدات بكلمة مرور على حاسب macOS
حاسب macOS
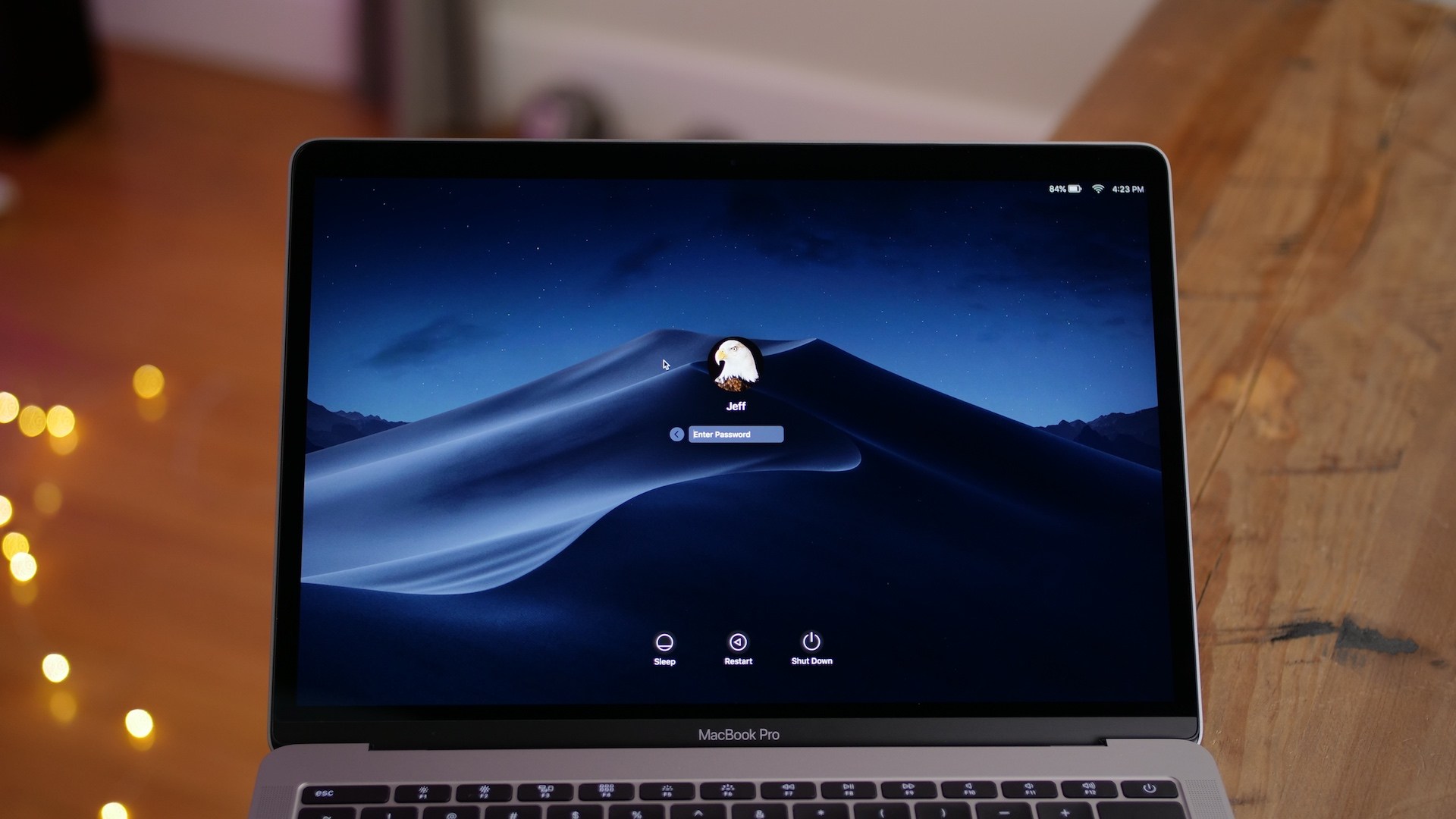
إذا كنت ترغب في إضافة طبقة أمان على بعض المُجلدات التي تحتوي على معلومات حساسة على حاسب macOS.
إليكم طريقة القيام بذلك بكل بساطة وذلك من خلال تشفير الملفات وحمايتها بكلمة مرور على نظام macOS.
اتبع الخطوات التالي:
لتشفير مجلداتك وحمايتها بكلمة مرور على حاسب Mac، ستحتاج إلى فتح Disk Utility وإنشاء صورة قرص للمجلد.
يمكنك القيام بذلك باستخدام Spotlight Search أو فتح Applications من ثم Utilities والانتقال إلى Disk Utility.
ثم اتبع هذه الخطوات.
1) بمجرد فتح Disk Utility، حدّد File واختر New Image من ثم Image from Folder من شريط القائمة.
2) حدّد المجلد الذي تريد حمايته، وانقر فوق اختيار Choose.
3) في النافذة التالية، اختر موقع لصورة المجلد الجديد واختر اسمًا مُختلفًا أو أضف علامة.
4) ثم حدّد التشفير الخاص بك: 128-bit AES، هو أسرع قليلاً بالنسبة لعملية التشفير / فك التشفير، ولكن 256-bit أكثر أمانًا.
5) سيتم طلب إنشاء كلمة المرور التي تُريد تعيينها لصورة المجلد والتحقق منها.
تأكد من أن هذه كلمة مرور ستتذكرها أو قُم بتدوينها في مكان ما. إذا نسيت ذلك، فلن تتمكن من الوصول إلى صورة المجلد.
6) بعد ذلك، حدّد تنسيق الصورة Image Format. إذا كنت تريد فقط عرض المجلد، فيمكنك اختيار “للقراءة فقط Read-Only”.
ولكن إذا كنت تريد إجراء تغييرات على المجلد، مثل إضافة المزيد من العناصر إليه، فاختر “القراءة / الكتابة Read/Write”.
7) انقر فوق حفظ. سترى تقدم العملية في نافذة Disk Utility.
اعتمادًا على عدد العناصر الموجودة في المجلد، قد يستغرق الأمر بضع دقائق. انقر فوق تم عند الانتهاء.
8) انتقل إلى الموقع حيث قمت بحفظ صورة المجلد وانقر نقرًا مزدوجًا عليه.
سيكون تنسيق الملف بلاحقة DMG.
9) أدخل كلمة المرور التي قمت بإنشائها لصورة المجلد عند مطالبتك بذلك، ثم انقر فوق موافق.
يمكنك اختياريًا تحديد مربع “تذكر كلمة المرور الخاصة بك في keychain”.
ومع ذلك، تحديد هذا المُربع هو عبارة عن نوع من تخطي للغرض من وراء طلب كلمة المرور لفتح المجلد.
10) سترى الآن صورة للقرص تحمل نفس اسم المجلد الخاص بك.
انقر نقرًا مزدوجًا لفتحه ومن هناك، يمكنك إضافة العناصر أو الوصول إليها أو إزالتها، تمامًا كالعادة.
عند الانتهاء من استخدام المجلد، فإنه بالطبع سترغب في فك تركيب القرص، ويُمكنك ذلك من خلال النقر بزر الماوس الأيمن عليه من ثم تحديد Eject “واسم المجلد”.
في المرة القادمة التي تريد فيها الوصول إلى المجلد، فقط انقر نقرًا مزدوجًا فوق ملف DMG، وأدخل كلمة المرور الخاصة بك، وهذا كل شيء.
اقرأ أيضًا: بالصور.. تعرف على كيفية إلغاء تثبيت التطبيقات على حاسب macOS الخاص بك