تحويل الجدول الى رسم بياني في الوورد وكيفية عمل جدول في الإكسل
جدول الموضوع
أعزائي متابعي موقع sys-on اليوم نقدم إليكم كيفية تحويل الجدول الى رسم بياني في الوورد ، وذلك من خلال شرح الطريقة كاملة وكيفية رسم منحنى بياني على الوورد، كما نعرض لكم طريقة تحويل الجدول إلى رسم بياني في الوورد.
فالرسم البياني هو تمثيل توضيحي لعدد مختلف من الأجسام التي ترتبط بينها علاقة ما، كما أنها تشكل أزواج ويطلق عليها الإحداثيات، بينما رياضيا يتم الفصل بينها من خلال مختلف العقد والفواصل، كما يتم رسم هذا المخطط البياني من خلال تخطيط يتكون من مختلف النقاط الموصولة ببعضها البعض، بالإضافة إلى استخدام مختلف الخطوط والمنحنيات والقيم السالبة والموجبة.
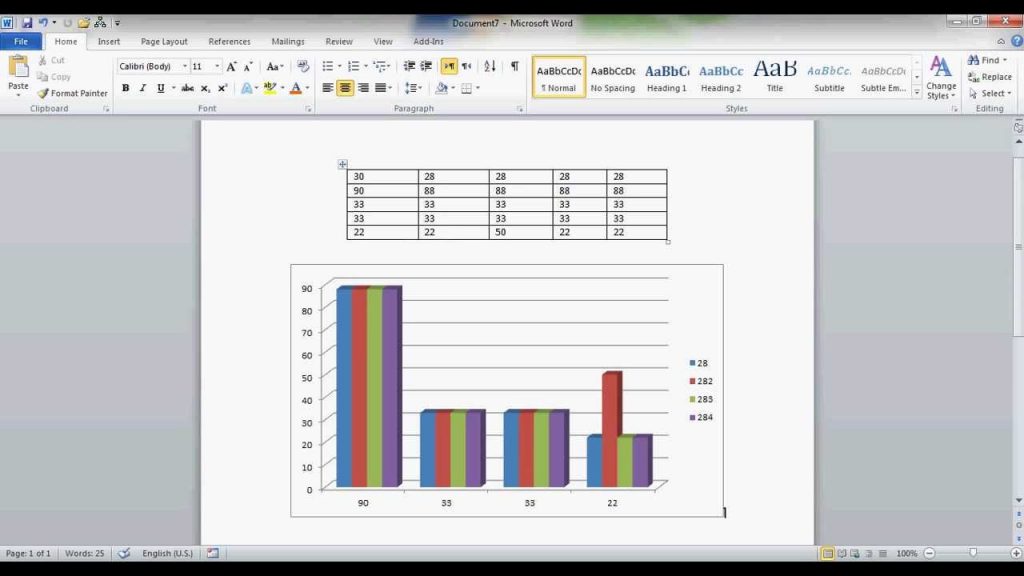
برنامج Microsoft Office word
- يعد برنامج Microsoft Office word من أهم البرامج المعالجة لعمليات الكتابة، ومن خلاله تستطيع أن تقوم بإنشاء العديد من المستندات والملفات، كما تستطيع من خلاله إرسال البيانات واستقبالها وهو أحد مكونات مجموعة ميكروسوفت أوفيس الشهيرة، حيث يتوفر هذا البرنامج لأجهزة الحاسوب
- يمكن استخدام هذا البرنامج من قبل المهنيون والكتاب والطلاب، وذلك نتيجة لقدرة البرنامج على معالجة الكلمات بشكل سريع
- يمكننك من خلال هذا البرنامج أن تقوم بإنجاز عدد لا نهائي من الأوراق الافتراضية، بالإضافة إلى إمكانية عمل المعادلات الحسابية بالصورة الصحيحة، وتستطيع أيضا التعديل في جميع البيانات التي تقوم بإدخالها في هذا البرنامج
تحويل الجدول الى رسم بياني في الوورد
كما يمكنك أن تقوم بإنشاء رسم بياني أو مخطط في الوورد، وذلك في حال أن لديك الكثير من البيانات وتريد أن تقوم بوضعها في المخصص، فقم بإنشاء المخطط الخاص بك في الإكسيل، ثم قم بنسخه إلى برنامج الإكسل إلى أي برنامج آخر، كما أن تلك الطريقة هي الأفضل التي من خلالها تقوم بتغيير بياناتك بشكل منتظم، وبالتالي فتستطيع إظهار البيانات والأرقام في المخطط، ويمكنكم إتباع الخطوات التالية:
- الضغط على إدراج ثم اختيار مخطط
- يتم الضغط على كلمة مخطط، ثم قم باختيار المخطط المطلوب ويمكنكم تصميم الرسم البياني بمختلف الأشكال كالأعمدة أو الخطوط أو الشريط أو الأسهم أو الدوائر وغيرهم الكثير، ولكن يجب أن تتأكد من الطريقة الصحيحة التي بها يتم اختيار المخطط
- قم باستبدال البيانات الافتراضية التي تكون مسجلة بداخل الملف إلى المعلومات الخاصة بك
- يجب أن تعلم أنه في حال إدراج المخطط سوف تظهر أزرار صغيرة بالجانب في الزاوية العلوية اليسرى، ويمكنكم الضغط على عناصر المخطط حتى تظهر لكم، ثم الضغط على عناوين المحاور أو تسميات البيانات ويمكنكم تحريرها وتنسيقها أو إخفاءها
- قم بإغلاق جدول البيانات بعد التأكد من الانتهاء من العمل
- احرص على الحفظ المستمر التلقائي لجميع البيانات بدلا من ضياعها
- قم بالضغط على خيارات التخطيط من أجل ترتيب المخطط والنص في المستند
كيفية عمل جدول في الإكسل
- في البداية يتم فتح برنامج الإكسل ويتم اختيار مصنف فارغ، كما يمكنك الضغط على مفتاحي Ctrl + N فسيتم فتح ملف جديد
- يتم إدخال البيانات على ملف الإكسل من خلال الاختيار من الخلية المراد إدخال البيانات بها، ثم يتم كتابة البيانات داخل الخلية وقد تكون أرقام وقد تكون نصوص
- يتم الضغط على أحد المفتاحين تاب أو إنتر من أجل الانتقال من خلية إلى الأخرى
كما يمكنكم أيضا فتح ملف موجود بصيغة الإكسل 2013 وذلك من خلال إتباع بعض الخطوات منها:
- تقوم بتغيير طريقة العرض إلى Backstage
- اختيار الخيار فتح (Open)
- يتم اختيار جهاز الحاسب من خلال (Browse)
- يتم الضغط على استعراض حيث (كمبيوتر)
- يتم تحديد مكان وجود ملف الإكسل المراد أن يتم فتحه، وذلك من خلال النافذة الظاهرة على الشاشة
- قم بالضغط على زر (Open)
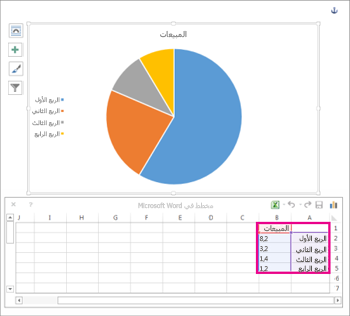
أقرأ ايضا… شاهد برنامج إزالة السمايل من الصور للايفون وأدوات إزالة السمايل
خطوات لإنشاء مخطط تفصيلي للنصوص في برنامج الوورد
يجب اتباع الخطوات التالية التي من خلالها تستطيع أن تقوم من خلاله بإنشاء مستند مايكروسوفت وورد للمخطط التفصيلي للنصوص، وذلك من خلال إتباع الخطوات التالية:
- يمكنكم إنشاء مستند مايكروسوفت وورد او فتح الملف في حال توفره، وذلك من خلال النقر على أيقونته والتي تظهر بشكل حرف W وخلفية لونها أبيض وأزرق
- قم بالضغط على ملف من شريط القوائم وقم باختيار بين (ملف جديد وذلك لإنشاء مستند جديد، أو فتح من أجل فتح مستند موجود بالفعل)
- قم بتحديد النص الذي تريد أن تقوم بعرضه كمخطط في الملف
- قم بالنقر على أداة تأثيرات النص، وتكون تلك الأداة والعلاقة على شكل حرف A وتكون ذات اللون الأزرق محدد من الحواف، كما يمكنكم العثور عليها في الجانب الأيسر من منتصف شريط الأدوات
- قم بالضغط على القوائم
- قم باختيار التنسيق الخاص بشكل المخطط بتلك الطريقة، كما يمكنكم اتباع الخطوات التالية لاختيار أفضل تنسيق:
- قم باختيار لون المخطط
- قم باختيار قائمة سمك الحدود من أجل تحديد السمك الذي تريده
- قم باختيار التعداد النقطي وذلك إذا أردت أن يتم ترتيب المخطط من خلال الشرطات أو النقاط أو الأرقام
- قم بالضغط على تلقائي، وذلك من أجل استخدام الإعدادات الخاصة بالمخطط الافتراضي
كيفية تحويل مستند الوورد إلى باوربوينت
تعد خطوة تحويل مستند الوورد إلى باوربوينت من أهم الخطوات التي من خلالها تستطيع أن تقوم بإنشاء مختلف العروض التقديمية، كما تستطيع النجاح في تلك العملية من خلال سير المعلومات ومن خلال إضافة النقاط الأساسية والصور والرسومات البيانية المختلفة، بالإضافة إلى ذلك فيمكنكم إجراء أي تنسيق طفيف حتى تتجنب إعادة كتابة البيانات من جديد، وذلك من خلال اتباع الخطوات التالية:
- قم بفتح المستند في برنامج الوورد، وذلك بعد تشغيل البرنامج ثم النقر على القائمة ملف وفتح، قم بتحويل أي مستند وورد إلى باوربوينت من خلال تلك الخطوة ولكن يجب أن تعلم أن الصور سيتم نقلها بشكل يدوي من خلال النسخ واللصق
- قم بفصل كل شريحة عن الأخرى كما تريد وحسب التنسيقات الشخصية، يجب أن تعلم أنك سوف تحتاج إلى عملية تقسيم المعلومات، وذلك حتى يتمكن البرنامج من معرفة أماكن إنشاء الشرائح الجديدة، وبالتالي فيجب أن تقوم بكتابة عنوان لكل قائمة أو فقرة أو جملة تريد أن تجعلها شريحة منفصلة
- سوف يتحول هذا العنوان إلى نصف كبير وبخط عريض أعلى جميع الشرائح في الملف بالباوربوينت
- قم بالضغط على القائمة أنماط، وذلك من أجل الضغط على لسان التبويب الأساسي الموجود في اليسار أعلى الصفحة من نافذة الوورد، حيث بعد الضغط عليه سوف يظهر لك صندوق كبير به العديد من الأدوات أعلى الشاشة، وسوف تستطيع الحصوص على مختلف التنسيقيات وستكون بأسماء (عادي، بلا تباعد، عنوان 1، عنوان 2 …..).
- قم بتظليل العناوين الموجودة في المستند، بالإضافة إلى الضغط على خيار (عنوان 1)، وسوف تحتاج إلى تنسيق كل عنوان بمفردة بما يتناسب مع رغبتك الشخصية في الملفات، وسوف يصبح النص كبير وعريض كما سيصبح باللون الأزرق، وبالتالي فيمكنكم استخدام برنامج الباوربوينت وهذا التنسيق بشكل محدد من أجل تحديد عناوين الشرائح.
- قم باختيار تنسيق عنوان 2 من أجل محتويات الشريحة ذاتها، ويمكنكم استخدام مفتاح الإدخال في لوحة المفاتيح من أجل ترك مسافة بين المحتوى الذي تريد أن تقوم بفصله
