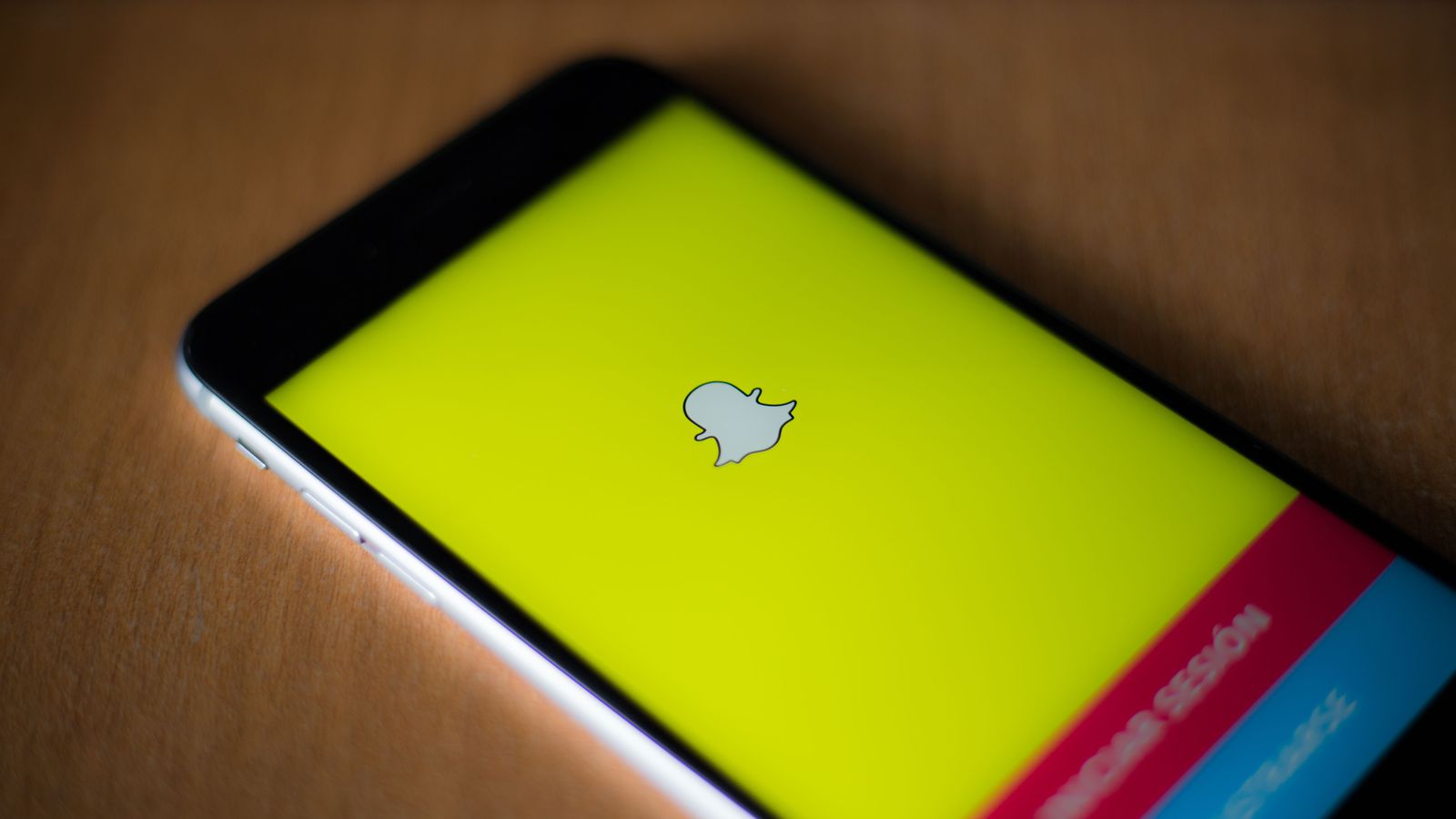الشروحات
3 طرق تستطيع بها إلتقاط الصور والمحادثات في سناب شات بدون تنبيه المرسل
جدول الموضوع
تعرف على طرق إلتقاط الصور في سناب شات بدون معرفة المرسل
إلتقاط الصور
على مدار سنوات حاول الكثير إلتقاط الصور ومقاطع الفيديو في تطبيق سناب شات دون معرفة الطرف الآخر عبر طرق متعددة.
وفي كل مرة تعمل سناب على حماية المستخدمين وتعمل على إيقاف هذه الطرق ومنع إلتقاط الصور ومقاطع الفيديو والمحادثات.
كما تعمل الشركة على ارسال تنبيهاً بشكلٍ مُباشر إلى مُرسل الصورة يُخبره فيه بأنه قد تم إلتقاط صورته أو مقطع الفيديو الذي قام بإرساله.
لكن ظهرت مؤخراً عدة طرق تستطيع بها إلتقاط الصور والمحادثات في سناب شات بدون إشعار المُرسل، نستعرضها فيما يلي.
الطريقة الأولى تسجيل شاشة الجوال بجوال آخر:
وهذه الطريقة قديمة وتقليدية، وإن كانت الطريقة الأسلم لعدم معرِفة مُرسل الصور أنه قد تم إلتقاطها، كما أنها تعمل على كافة الجوالات.
-
كل ما عليك فعله إحضار جوال آخر بجانبك قبل أن تقوم بفتح الصورة أو مقطع الفيديو على تطبيق سناب شات.
-
ثم تقوم بفتح كاميرا الجوال الثانوي وابدأ في إلتقاط مقطع فيديو وليس صورة كون الصورة على التطبيق تظل ظاهرة لمدة بسيطة.
-
بعد البدء في إلتقاط مقطع الفيديو بواسطة الجوال الثانوي قُم بفتح الصورة على التطبيق وسيتم تسجيلها لمُدة ثوانِ.
-
بعد الإنتهاء من تسجيل الفيديو، قم بفتحه على إحدى برامج تعديل مقاطع الفيديو لتبدأ في التوقف عند اللقطة الأكثر وضوحاً للصورة وتقوم بحِفظها.
الطريقة الثانية التسجيل عن طريق QuickTime:
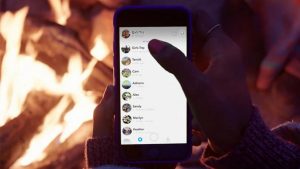
تعتمد هذه الطريقة على تسجيل شاشة جوال iPhone بواسطة الحاسب المحمول الذي يعمل بنظام macOS، وللقيام بهذا عليك إتباع الخُطوات التالية.
-
أولاً: قُم بتوصيل جوال iPhone خاصتك بالحاسب المحمول بواسطة وصلة USB الخاصة به والتي تحتوي على خاصية نقل البيانات.
-
ثانياً: قُم بتشغيل برنامج Quick Time على حاسبك.
-
ثالثاً: بعد فتح برنامج QuickTime قم بالضغط على File ومن ثم اختر New Movie Recording، ثم اضغط على Record.
-
رابعاً: ستظهر حينها ثلاثة خيارات من ضمنها My iPhone، وهو الخيار الذي يُمكن البرنامج من تسجيل شاشة جوال iPhone خاصتك.
-
خامساً: ثم تقوم بإختيار My iPhone ومن ثم اضغط على زر Record، وابدأ في إستعراض الصور والفيديوهات عبر تطبيق SnapChat.
-
سادساً: بعد الإنتهاء من تسجيل الشاشة، قُم بالضغط على أزرار Shift+CMD+4 لتقوم بحفظ مقطع الفيديو المُسجل على حاسبك.
وسيتم حِفظه حينها بأعلى جودة مُمكنة لتُصبح قادراً على أخذ اللقطة التي تُريد بواسطة إحدى برامج تعديل الفيديوهات بدون أن يتم تنبيه المُرسِل.
الطريقة الثالثة تسجيل الشاشة بواسطة iOS 11:
في التحديث الأخير لنظام iOS خاصتها قامت آبل بإضافة ميزة تسجيل الشاشة “Screen Record” والتي تُمكنك من تسجيل تفاعلاتك على تطبيقات التواصل الإجتماعي.
ونستعرض هنا خطوات تسجيل الشاشة وهي كما يلي:
-
أولاً: قم بالدخول إلى الإعدادات – Settings ومن ثم مركز التحكم – Control Centre، بعد ذلك Customize Controls.
-
وهي القائمة التي ستجد فيها مجموعة من الخصائص التي يستطيع هاتفك القيام بها.
-
ثانياً: ستجد أمامك قائمة بالمهام التي يُمكن للجوال تنفيذها، ستجد خيار Screen Recording وبجانبه المُربع الأحمر وبداخله الدوائر البيضاء.
-
قُم حينها بالضغط على علامة (+) الخضراء الموجودة بجانب Screen Recording، ليتم إضافة الخيار إلى قائمة مركز التحكم – Control Centre.
-
ثالثاً: قم بتفعيل خاصية تسجيل الشاشة – Screen Recording من خلال الضغط على الدائرتين المُتداخلتين في أسفل يسار الشاشة.
-
والموجودة في قائمة Control Centre ليبدأ الجوال في تسجيل الشاشة.
هذه الطريقة تعمل فقط مع الإصدار 10.17.5 أو ما قد سبقه من تطبيق SnapChat، أما الإصدارات الاحدث من التطبيق فسيتم تنبيه المُرسِل.
اقرأ أيضاً: خلفيات جديدة مميزة يوفرها MacOS Mojave لأجهزة MacBook Pro وiMac